1. 准备工作
所需工具
✅ VMware Workstation 16 Pro(或Player版)
✅ Windows 10 原版ISO镜像(推荐MSDN官方版)
✅ 至少50GB可用磁盘空间
✅ 8GB以上内存(推荐16GB)
✅ Intel VT-x/AMD-V虚拟化支持(需在BIOS中开启)
2. 创建Windows 10虚拟机
步骤1:新建虚拟机
-
打开VMware,点击 "创建新的虚拟机"
-
选择 "自定义(高级)" → 下一步
步骤2:选择系统镜像
-
在 "安装来源" 处选择 "安装程序光盘镜像文件(ISO)"
-
点击 "浏览" 导入下载好的Windows 10 ISO文件
步骤3:配置虚拟机参数
| 选项 | 推荐配置 |
|---|---|
| 版本 | Windows 10 x64 |
| 处理器 | 2核(性能好可设4核) |
| 内存 | 4GB(8GB更佳) |
| 网络 | NAT(默认) |
| 磁盘 | 60GB(动态分配) |
| 显存 | 1GB(3D加速可选) |
3. 安装Windows 10系统
安装过程
-
启动虚拟机,进入Windows安装界面
-
选择语言/区域 → "现在安装"
-
输入产品密钥(可跳过)
-
选择 "自定义:仅安装Windows"
-
分配磁盘空间 → 下一步自动安装
首次设置建议
-
创建本地账户(避免强制微软账户登录)
-
关闭隐私选项(诊断数据、广告ID等)
-
安装VMware Tools(提升性能)
4. 优化虚拟机性能
关键设置
1. **内存分配**:不超过主机内存的50% 2. **CPU核心**:不超过物理核心数的1/2 3. **磁盘模式**:SSD主机建议用"独立持久" 4. **3D加速**:勾选"加速3D图形"(需VMware Tools) 5. **快照功能**:重要操作前创建快照
VMware Tools安装
-
菜单栏 → 虚拟机 → 安装VMware Tools
-
挂载虚拟光驱运行安装程序
-
重启生效(提升显示/剪切板/拖放功能)
5. 常见问题解决方案
问题1:启动报错"Intel VT-x被禁用"
-
进入BIOS → 开启 Intel Virtualization Technology
-
禁用Hyper-V(Windows功能中关闭)
问题2:虚拟机卡顿
-
检查是否启用 3D加速
-
增加内存至6-8GB
-
关闭Aero特效(Win10主题选"最佳性能")
问题3:网络连接失败
-
检查适配器模式(NAT/桥接)
-
重置虚拟网络(编辑 → 虚拟网络编辑器)
6. 高级应用场景
场景1:测试软件兼容性
-
创建纯净快照 → 安装测试软件 → 随时还原
场景2:搭建本地服务器
-
使用桥接模式 → 设置静态IP
-
配置IIS/MySQL等服务
场景3:多系统开发环境
-
克隆多个虚拟机(Linux/Win7/Win11)
-
使用共享文件夹传输数据
7. 替代方案对比
| 方案 | 优点 | 缺点 |
|---|---|---|
| VMware 16 | 功能全面、稳定性高 | 商业收费 |
| VirtualBox | 免费开源 | 3D性能较弱 |
| Hyper-V | Win10内置 | 仅支持Windows系统 |
8. 安全注意事项
⚠️ 定期创建快照备份
⚠️ 不要在虚拟机存敏感数据(可能被快照记录)
⚠️ 关闭不必要的共享文件夹/剪贴板传输
总结
通过VMware 16安装Windows 10虚拟机可满足:
-
安全测试 → 隔离危险操作
-
多系统开发 → 快速切换环境
-
旧软件兼容 → 运行XP/Win7程序
下一步建议:
-
尝试创建Linux虚拟机(Ubuntu/CentOS)
-
学习使用快照链管理多版本
-
探索vSphere等企业级虚拟化方案

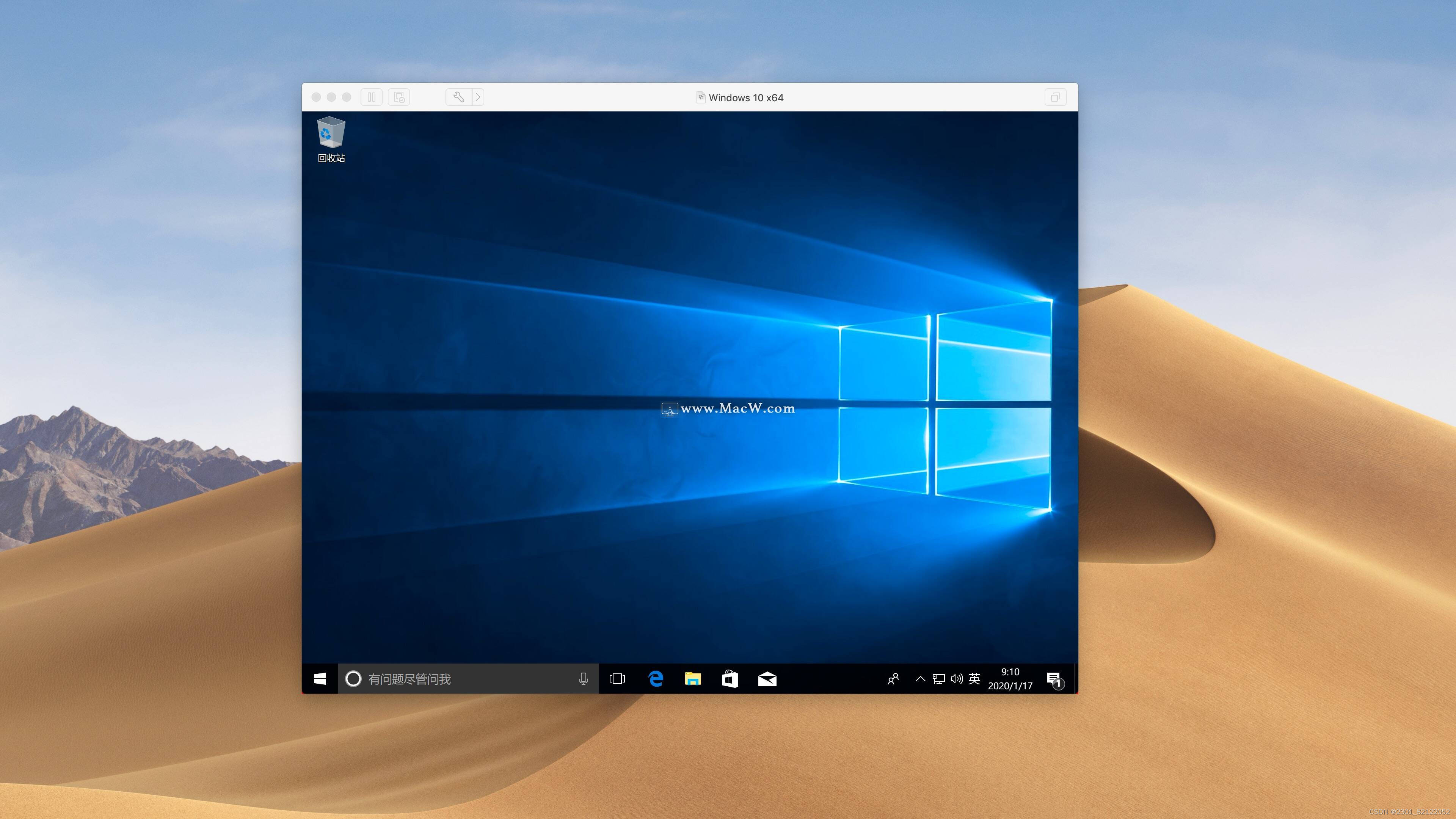


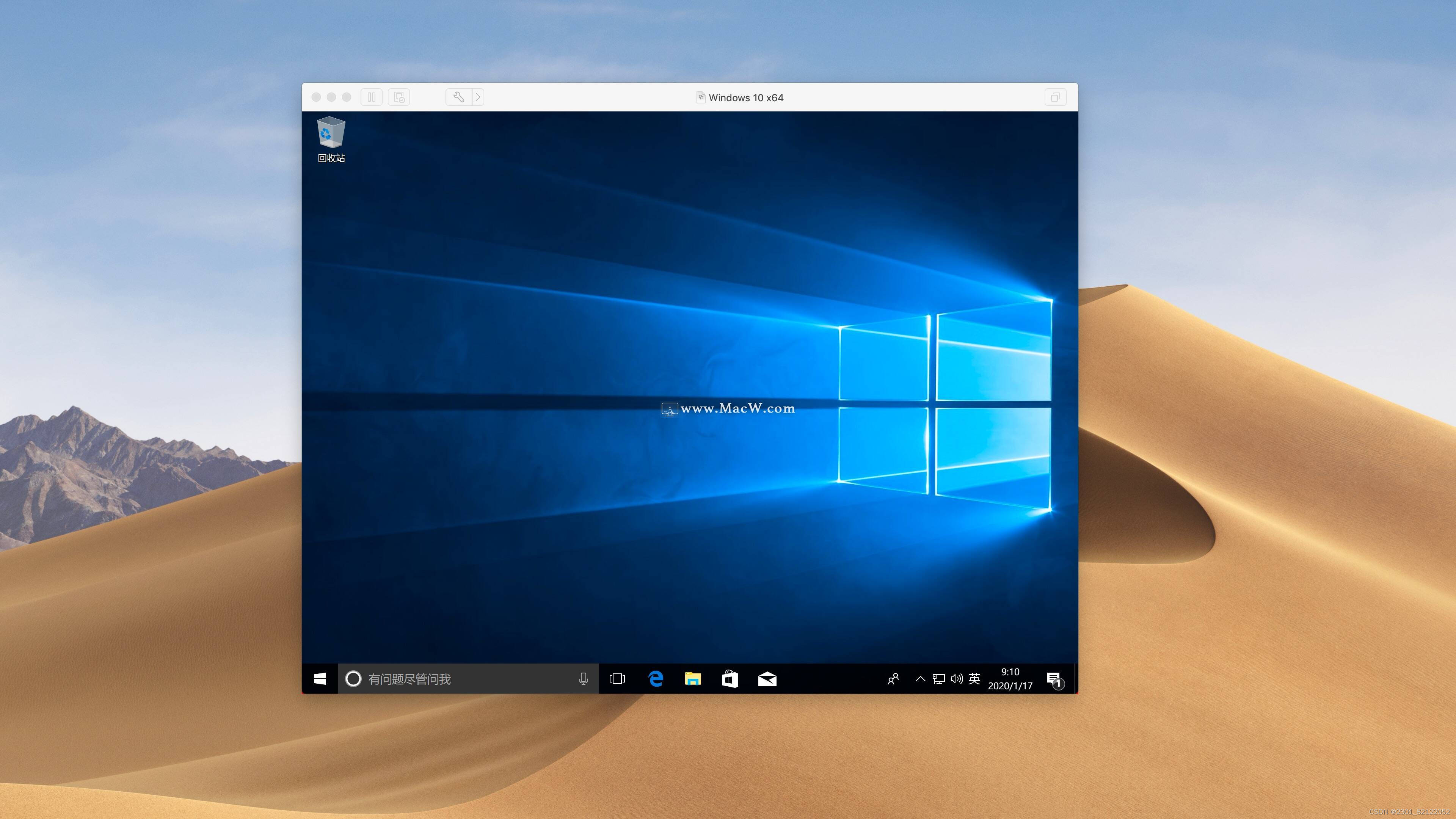


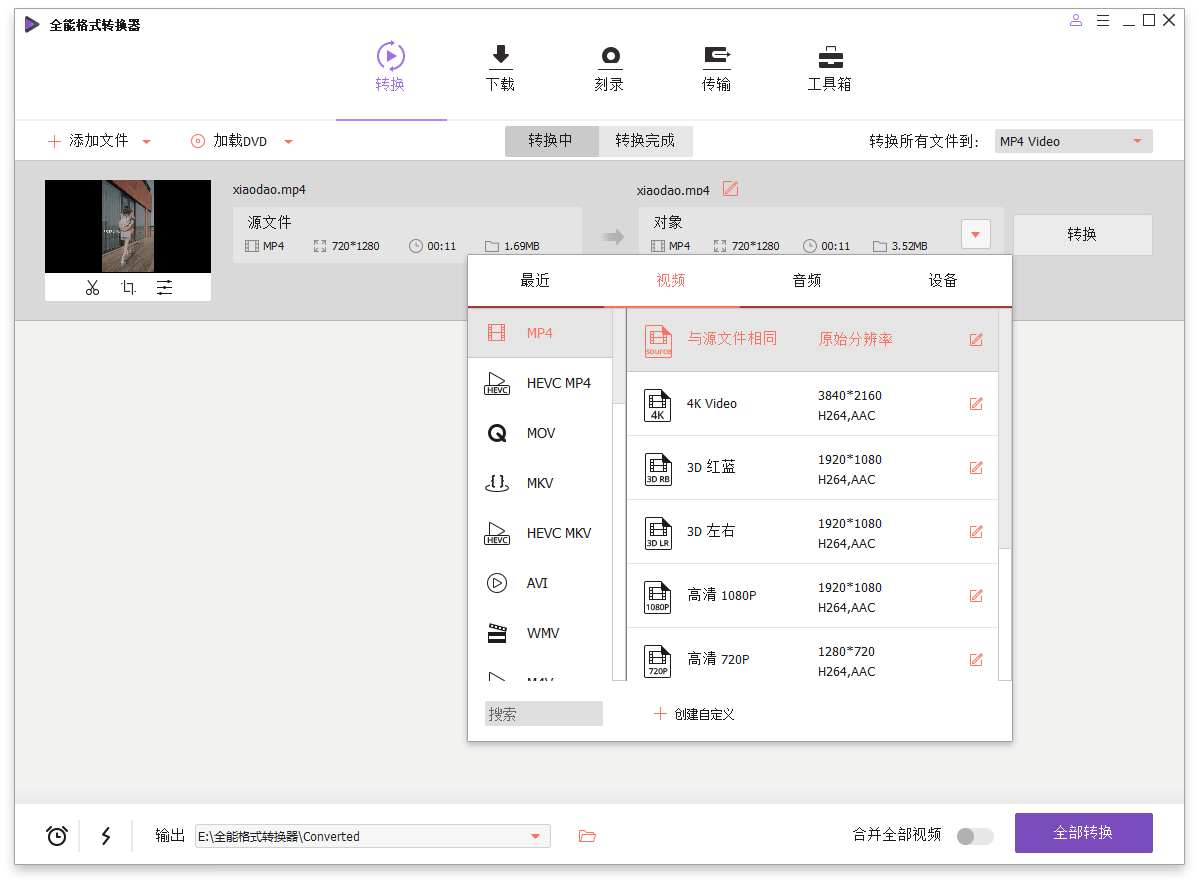
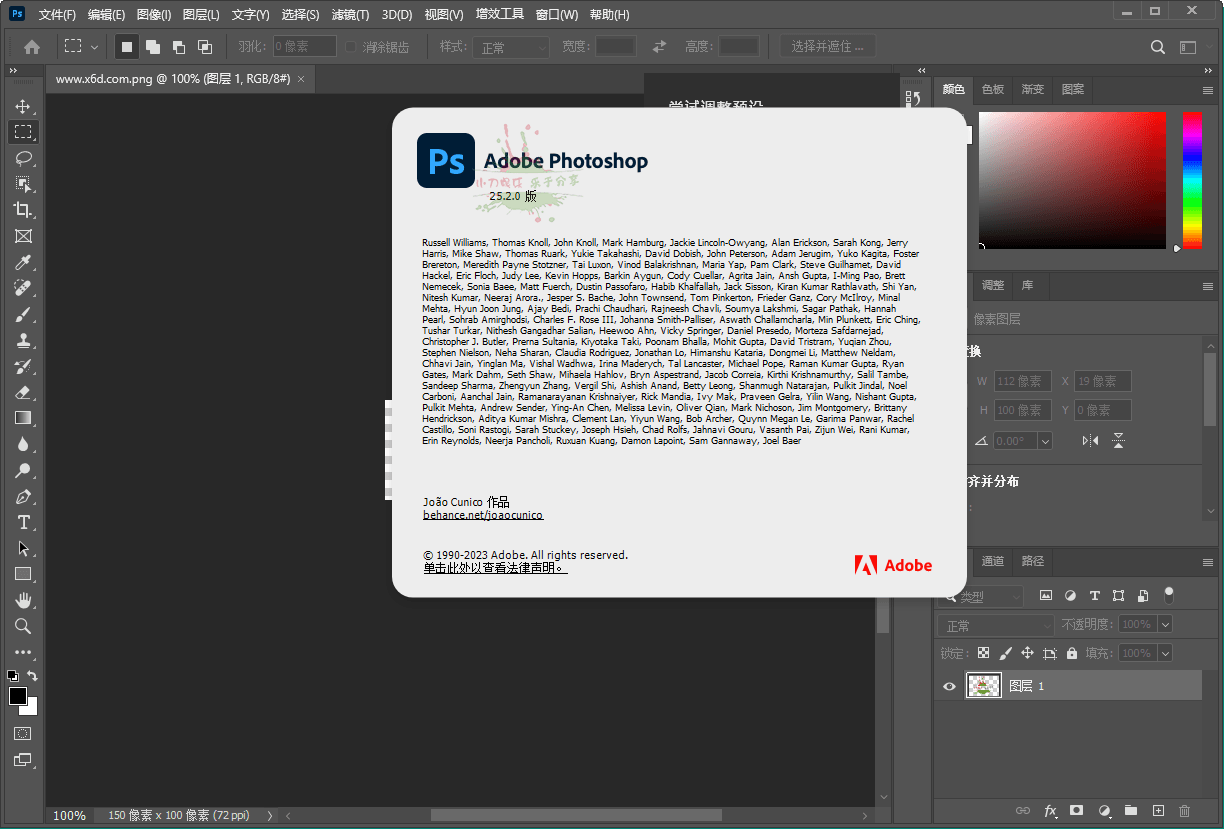
停留在世界边缘,与之惜别